Launch of FLXS public build
Wednesday, 5th August 2020
"They" - I'm not sure who exactly "They" are, but they say: If you write a goal down, you're much more likely to achieve it. If you tell someone else that goal you are even more likely to achive it.
So this week I am launching the Public Build of my new software venture that aims to take "privacy first" to an extreme extent. I'm going to re-invent some software I use regularly but without the intrusive data gathering - not even a real-name or email address.
What's a "Public Build"?
Unlike the traditional approach of a "stealth startup" that just pops up one day with a working product, by doing a public build I'll be documenting all the significant steps and having the system open to access from the start - even though there is nothing users can do with it yet.
This will allow me to gather feedback, ideas and suggestions from potential users as I am writing the code. Build up a following on various social media platforms and by the time I'm ready to activate the subscription process, I'll have hundreds of customers just waiting to send me their money! Hey, I'm allowed to dream a little :-)
It will also help massively with my motivation as I see each new follower and get each piece of feedback (good or bad). Urging me on to a proper launch day.
You can follow the progress:-
- Over on the main website - https://www.flxs.co.uk
- By following along on twitter - https://twitter.com/flxsuk
- And on our Indie Hackers Page - https://www.indiehackers.com/product/flxs
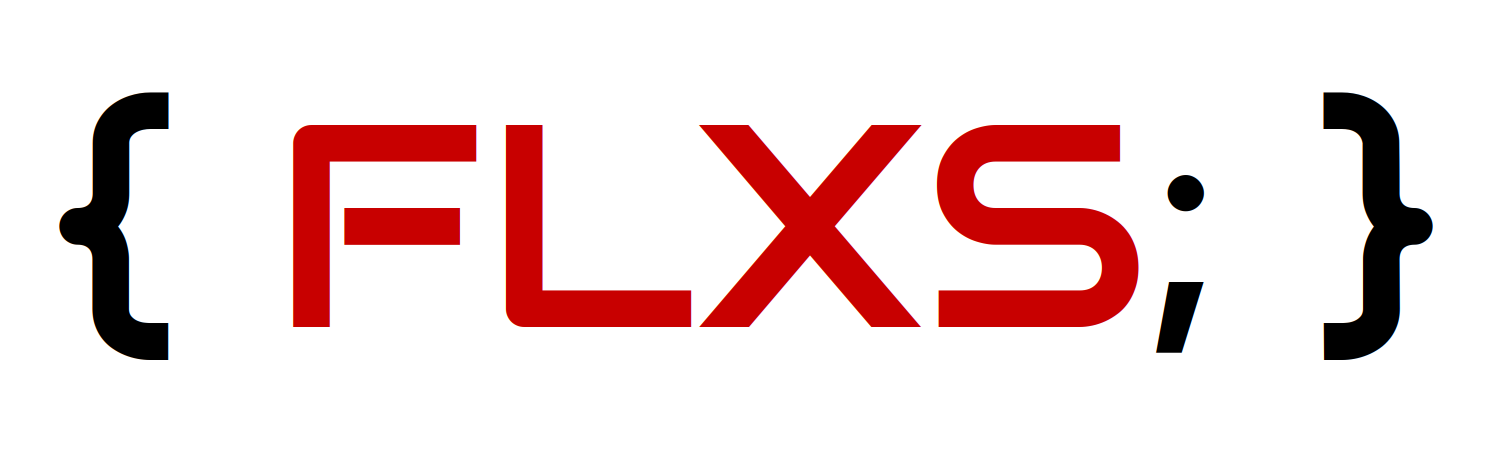
Why?
It's been 20 years since I launched my first few websites for paying clients. They were not much more than extensions of company brochures with images and product descriptions. If a client was to really push the boat out - maybe "hit counter" or a "contact us" form that triggered an email.
Unfortunately, somewhere along the way in these last 20 years or so, it became the norm for companies to gather and share ever increasing quantities of our personal data. More often than not, completely unnecessarily for the products and services they supply.
It became technically possible to store all this data, but we've been slow to ask ourselves should we store it.
Our digital shadows are tracked, profiled, digested and sold to the highest bidder in the form of targeted advertising. We've all heard the story of that guy, or we know him, or we've seen it ourselves (maybe without realising it). He's been searching the net for a suprise for his significant other, and when they come home and login to facebook they are bombarded with adverts - suprise ruined!
So widespread and intrusive this tracking has become, that laws like GDPR and "cookie consent" had to be implemented to try and claw back some kind of control to how our digital shadows are handled. Well - that's what it is supposed to do. However, years after these measures supposedly came into force, some websites are still failing to give us correct controls and options when it comes to processing our personal data.
There is also an unintended side effect to all this data hoarding - data breaches. And it's happening at an increasing rate.
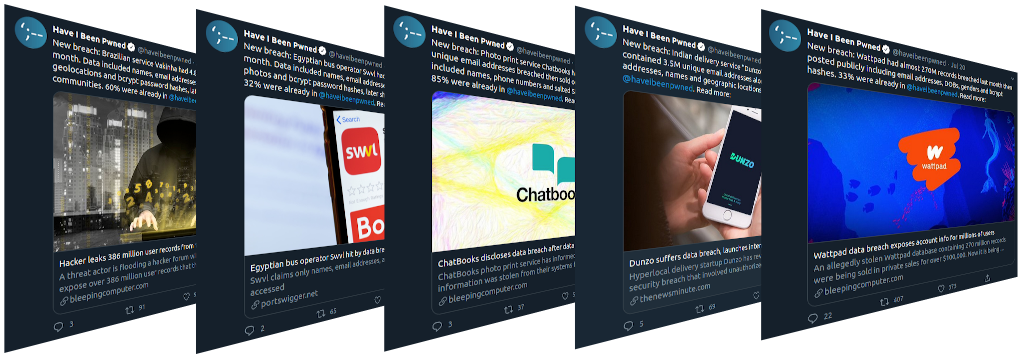
According to the haveibeenpwnd (HIBP) twitter feed there were 12 new breaches reported in July. These companies that supposedly "take privacy and security very seriously", have leaked over 350 million data records in 1 month. With the total number of breached accounts in HIBP being over 10 billion! (No, that unfortunately is not a typo).
Time for a change
I believe we need a fundamental change in attitude towards software from both creators and consumers of it.
As creators, we need to question the collection of user data. Do we really need the data we are collecting, is it required to make our products function or are we collecting it to satisfy some convoluted advertising based business model? If so, we need to come up with better business models!
As consumers, we need to understand that software costs a lot to produce, maintain and operate. We need to stop expecting things for free and be prepared to pay fees for the things we use. We also need to put a much higher value on our personal profiles and stop giving ourselves away for "free" to every website we come across.
Innovation doesnt have to come in the form of something you have never seen before. It can be something familiar that is presented from a different approach. Something that challenges "the norm".
I've laid the first stone and taken the first step. I don't know where it's going to end up but its going to be a great journey. Hopefully you'll come along for the ride.